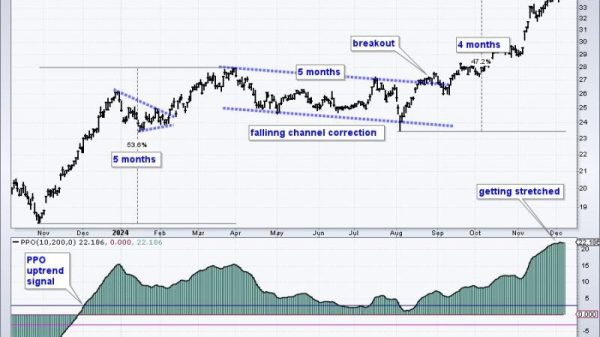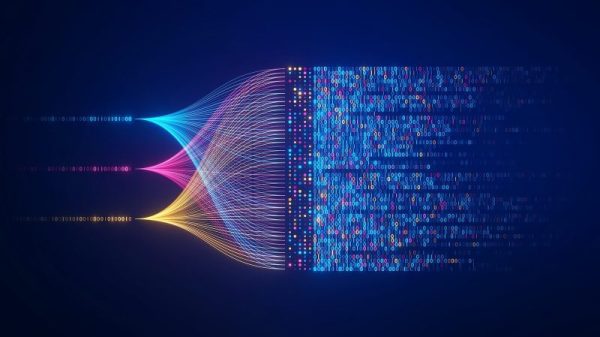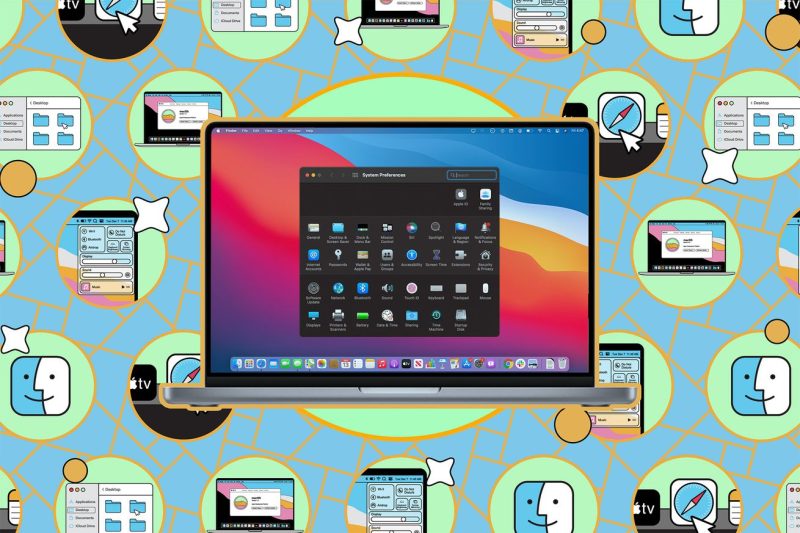Backing Up and Wiping Your Mac: A Step-by-Step Guide
Step 1: Prepare for Backup
Before embarking on the process of backing up and wiping your Mac, it is essential to make sure you have everything in place for a smooth experience. This includes ensuring you have a reliable external storage device with sufficient space to accommodate all your data. Additionally, make a list of essential files, applications, and settings that you would like to preserve or transfer to your new device.
Step 2: Backing Up Your Data
Now that you are prepared, it’s time to back up your data. You can use Apple’s built-in Time Machine feature to create a full backup of your Mac. To do this, connect your external storage device to your Mac and set up Time Machine by going to System Preferences > Time Machine. Follow the prompts to select the backup disk and initiate the backup process. Time Machine will automatically back up your entire system, including apps, settings, and files, allowing you to restore them later if needed.
Step 3: Verifying the Backup
Once the backup process is complete, it is crucial to verify that your data has been successfully backed up. You can do this by browsing the backup disk and checking if all the necessary files and folders are present. This step ensures that you have a reliable backup to rely on in case of any data loss or system issues during the wiping process.
Step 4: Wiping Your Mac
With your data securely backed up, you can now proceed to wipe your Mac clean. To do this, restart your Mac and hold down Command + R to enter the macOS Recovery mode. From here, select Disk Utility and choose your Mac’s internal drive. Click on Erase and follow the prompts to format the drive securely. This process will erase all data on your Mac’s hard drive, ensuring that none of your personal information remains on the device.
Step 5: Reinstalling macOS
After wiping your Mac, it’s time to reinstall macOS to set up your device as new. In macOS Recovery mode, select Reinstall macOS and follow the on-screen instructions to reinstall the operating system on your Mac. This will give you a fresh start with a clean slate, ready for you to restore your data from the backup.
Step 6: Restoring Your Data
Once macOS is reinstalled on your Mac, you can now restore your data from the backup created using Time Machine. Follow the prompts to transfer your files, applications, and settings back to your Mac from the external storage device. This step ensures that you have all your important data back on your device, ready for you to resume your work or personal activities seamlessly.
By following these steps, you can successfully back up and wipe your Mac, ensuring that your data is secure and your device is ready for a fresh start. Taking the time to backup your data properly and wipe your Mac clean can help you protect your information and maintain the performance of your device in the long run.